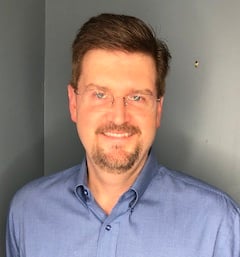In the world of business messaging, there are many terms one should learn. Whether you’re trying to figure out the difference between SMS and MMS, or short codes and long codes, it can get confusing. So, we’re here to help you out! Today, we dive into all things keywords. Let’s get started!
Table of Contents
What is a keyword?
So, what exactly is a keyword? With regards to business text messaging, a keyword is a word (or phrase) that activates some sort of response when texted to a certain number. Thus, it is a “key” that unlocks anything from membership in a loyalty program to a registration link.
Contrary to what you might think, keywords don’t actually have to be just words. They can also be pairs of words or even full phrases. They can also include numbers and even punctuation. As general convention and for ease-of-use, though, keywords are normally one word written in all caps. This word is also normally derived from some aspect of the result. To more fully explain, we’ll look at some examples.
Before we do that, though, let’s discuss the #1 reason businesses use keywords: to obtain opt-in permission to send texts to customers. Put simply, it is illegal for businesses to text customers without their consent. Keywords, then, serve as a straighforward way to obtain that consent. When customers text you a keyword expecting a response, they allow themselves to be texted by you, thus opting in to your messages.
Additionally, businesses must clearly let customers know what they are signing up for with correspoding legal copy. Under the Telephone Consumer Protection Act, this copy must address four main things:
- the expected number/frequency of messages
- the privacy policy details
- how to opt-out
- how to get help
Here is an example that achieves this:
By messaging [business name] via text, you agree to receive recurring automated promotional and personalized marketing messages at the cell number used when signing up. Consent is not a condition of any purchase. Reply HELP for help or STOP to cancel. Msg frequency varies. Msg and data rates may apply. View Terms of Service at [link] and Privacy Policy at [link].
Now, as we mentioned earlier, we’re going to look at examples of keywords!
How to use keywords (with examples!)
There are many ways you can use keywords, and with TextP2P, you’re able to be extra creative! Not only do you have the ability to create unlimited keywords, but you can also customize the response text, subsequent questions, and more. The following are some keywords you can try out:
- JOIN – to join a loyalty program
- RSVP – to receive a registration link and sign up for further event-related communication
- REVIEW – to be sent a link where you can submit a review
- DONATE – to receive a link where you can send a donation
- SURVEY – to take a text message survey (e.g. a poll on customer experience)
- WIN – to register to win a prize
- INFO – to be sent a link to an information page
- CLUE – to get a clue for a scavenger hunt
- DISCOUNT – to sign up for further communication about sales and discounts
All of those examples were in the “normal” one-word, all-caps format. But, they didn’t have to be! For example, JOIN could be changed to SIGNUP, and that would work just as well. Or, INFO could be more specific like SALEINFO or STOREINFO. As we mentioned earlier, you could even do a phrase, so WIN could be “I want a free membership!” for a gym doing a sweepstakes for a free one-month membership. Feel free to modify the examples to make whatever word or phrase works best for your business!
Once you’ve decided what you want to do, keep reading to learn how to bring your ideas to life.
How to create keywords
TextP2P allows you to create an unlimited number of keywords, and adding new keywords is simple and convenient. Here’s how you add a new keyword:
1. Start by navigating to the Keywords page using the left sidebar.

2. Then, click on the Create Keyword button in the top right corner.

3. Fill out all the fields that appear. For your convenience, we’ve included a quick rundown on each of the fields below!

| Field | What it is and other notes | Example |
| Keyword | the word or phrase that you want to be your keyword; can include letters, numbers, and punctuation | JOIN |
| Enable Email Notifications? | whether or not you want email notifications whenever anyone texts your keyword. | YES |
| Select List to assign to (optional) | a list that you want to assign customers that use the keyword to; will cause Subsequent Questions fields to show up | My List |
| Select List to remove from (optional) | a list that you want to assign people that use the keyword to | My List 2 |
| Text Message Body | message that will be sent to customers that use the keyword; can also add an media file attachment; 1600 character limit | Thanks for signing up! |
| Subsequent Questions | questions to ask customers that use the keyword; questions are useful when assigning customer to list | ☑ Ask person for their name |
- Finally, finish it off by clicking the Submit button at the bottom of the window!

Congrats! If all has gone well, you’ve now created a brand-new keyword! However, if all hasn’t gone well, that’s no problem either. Reach out to us via our contact page or by clicking the teal circle in the bottom right of your screen. We’re always happy to help! Either way, if you’re stuck or just want some inspiration, be sure to keep reading to see exactly how you can make the keywords we mentioned earlier!
More on how to make keywords (more on examples!)
Many of the keywords we gave as examples earlier actually have similar functions. For example, REVIEW and DONATE both send customers a link. That makes it easier to make many keywords without having to learn new directions. Here’s how we made three main categories of keywords!
1. Adding to a list — This is useful for keywords like JOIN, RSVP, and DISCOUNT. Simply fill out the fields regarding list assignments, and then use the checkboxes to gather more info on customers.

2. Sending a link — This is useful for keywords like RSVP, REVIEW, DONATE, WIN, and INFO. Add your link in the Text Message Body field.

3. Starting a survey — This is for the keyword SURVEY. Note that you create this keyword on a different page than the other keywords. To learn more about text message surveys, be sure to check out this website page and this blog post!

Now that you have a keyword, let’s learn how to take full advantage of it by sharing it!
How to share and promote keywords
Keywords are great because of their convenience and simplicity, for both customers and businesses! So now, let’s look at how to maximize this convenience by creating a link and a QR code to your keyword. Here’s how to create a link:
1. Navigate to the Keywords page using the left sidebar.

2. In the top right, click on the Action button and then on the Create Link button.

3. Fill out the two dropdowns in the window that appears.

4. Finally, click on the Create Link button at the bottom of the window. A new Shareable Link field should appear with your brand new keyword link!

With your new link, there’s any number of things you can do! You can add it to your social media profiles, connect it to a button on your website, or even add it to blog posts or newsletters. Additionally, you can take it one step futher by using your link in a QR code. Here’s how:
1. As before, navigate to the Keywords page using the left sidebar.

2. In the top right, click on the Action button and then on the Get QR Code button.

3. A new tab will open with the-qrcode-generator.com. In the Enter URL field, paste in the link you created earlier.

4. Finally, using the right side buttons, customize your QR code, and then, download and/or copy your QR.

Just like with the link, a QR code opens up many possibilities to promote your keyword! Here are just some of things you can with your new QR:
- Post it on your social media accounts.
- Put in on a handout or flyer.
- Place it on your business cards.
- Display it in your business’ building.
- Attach it to product tags and/or receipts.
- Add it to your speaking presentations.
As you can see, keywords are very powerful!
Conclusion
So there you have it — what to know about keywords from what they are, to how to make them, how to share them, and more! Thanks for reading, and we hope you found this helpful!