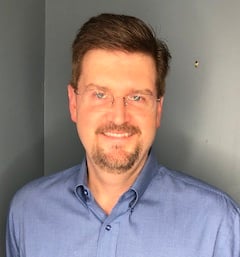“The customer is always right.” We’ve all heard the saying. It’s a call for businesses everywhere to work everyday to satisfy their customers. “Communication is key.” We’ve heard that, too. It’s a call to make a call. What we may not have heard, though, is that these two concepts are interconnected. Close customer relations begin with commenced communication. Whether you are a realtor, restaurant owner, or retail manager, being able to connect with your consumers is essential for success. Businesses need to provide for their customers, and they do so more fully by creating personal relationships through communication.
However, in our modern, busy world, it’s easy to neglect personal connections. Fortunately, TextP2P helps businesses to quickly and easily facilitate conversations with their customers. With 95% of text messages read in just three minutes, companies are able to efficiently reach their audience. With a combination of texts, emails, and ringless voicemails, this reach becomes both differentiated and continuous. Scheduling messages ahead of time helps to further this reach even more so. Take a look at the various ways to schedule messages with TextP2P.
But first, the why!
Why use scheduled messages in the first place? Most of all, scheduled messages allow you to save time and increase efficiency. Composing messages in advance allows your focus to be on different matters at different times. For example, you can sit down at the beginning of the work day and promptly create a text marketing campaign. Then, you can focus on other work for the rest of the day knowing that your texts will be sent out to customers at the time you specified without a need for you to manually be at your computer hitting Send.
Now, onto how to actually schedule messages!
Texts
TextP2P is the tool for businesses looking to run successful text marketing campaigns. With a 98% open rate, TextP2P is a powerful and yet still easy-to-use asset. There are two main ways in which you can schedule text messages using TextP2P:
- Direct Message – Start by navigating to the Direct Message page using the left sidebar (Main to Text Messaging to Direct Message). Then, simply fill in the “Recipients” field by either typing in contact names or directly inputting phone numbers. Fill out the Text Message Body field with any message you want. Finally, when you’re done, click on the calendar icon below the Text Message Body box to schedule your message and click Send!


- List Campaign – Start by navigating to the List Campaigns page (Main to Text Messaging to List Campaigns). Click Create Campaign. Then, name your campaign, select which contact list you want to send it to, choose tags that you want to filter in, and fill out the Text Message Body. To schedule your campaign, click on the calendar icon and fill out the field that appears. Check the recurring box to send messages every day, week, month, or year if you so wish. To finish everything off, click Send!


💬 TIP: Add emojis to your messages by either using a colon and then the emoji name or by clicking the smiley face in the upper right corner of the Text Message Body box. Use the paper clip icon to attach images or other files to your message, too. Also take advantage of personalization fields! Messages with images and emojis are more likely to interest customers!
Ringless Voicemails (RVM)
TextP2P does more than just send texts. With ringless voicemail drops, you can quickly and efficiently send voice messages to customers’ phones without ever having to make a call! It’s non-interruptive and can allow you to reach thousands in minutes. To learn even more benefits and watch an explanation video, see this blog post. Just like text messages, RVM can be scheduled too.
- Direct Message – Start by navigating to the Direct RVM page (Main to Ringless Voicemail to Direct RVM). Fill out the Recipients field with either phone numbers or contact names. Then, either record a new voice message using the red Record button or upload an existing audio file from your computer. Keep in mind that the message must be less than 1 minute; less than 10 MB; and either a .wav, .mp3, or .m4a file. Finally, schedule your message using the Scheduled Date field and click Send!


- List Campaign – Start by navigating to the RVM Campaigns page (Main to Ringless Voicemail to RVM Campaigns). Then, click the green Create RVM Campaign button in the upper right corner. Name your campaign, select which contact list you want to send the message to, filter any tags in, and either upload or record your voicemail message. Finally, use the Scheduled Date field to schedule your RVM drop, and then click Send!


Emails
TextP2P can also help businesses with email marketing! Just like text and RVM messages, emails can be scheduled in one of two ways.
- Direct Message – Start by navigating to the Direct Email page (Main to Email to Direct Email). Then, fill out the To field with either an email or contact name. Complete the Subject field. Now, fill out the big box with whatever you want your email to say! Make sure to take advantage of all the custom text options available. Make text bold, change the font, change the colors–really make it stand out! If you want to take it a step further, open up the code view with the </> icon and design your message using HTML. Finally, when you’re finished, schedule your message using the Schedule field and click Send!


- List Campaign – Start by navigating to the Email Campaigns page (Main to Email to Email Campaigns). Click the green Create Campaign button in the upper right corner. Name your campaign, fill out the Subject line, select which contacts you want to send this campaign to, and filter any tags in. Then, create your email message using any of the various text editing features. Once again, take advantage of all the options: bullets, tables, underlining, pictures, links, and more! Once you’re done, click on the calendar icon under the message box to schedule your message. Fill out the field that appears, and check the Recurring box if you want to send your message every day, week, month, or year. Finally, click Send to finish it all off!


Workflow Automations
“Fail to plan and you plan to fail.” It’s yet another saying we’ve all heard. Planning is what ensures the success of businesses. With marketing, planning means preparing ahead and being ready to continuously reach out to customers. Fortunately, TextP2P makes fostering lasting relationships easy with workflow automations.
- What are workflow automations? With automations, you can easily schedule follow up messages to your customers. Automated drip campaigns allow you to send texts, emails, and RVM’s all at predefined intervals. For example, an automation can get a new lead, send a text after 5 minutes, an email 1 day after that, and a RVM 1 week after that.
- Why use workflow automations? Using multiple forms of communication can help you get more engagement and sales. Continuously reaching out to customers increases your chances of getting a response and fostering new relationships.
- What should I use workflow automations for? Automations can be used for whatever suits your business. For example, retail and small businesses can use them to let customers know about an upcoming sale or product release. After an initial, “Hey, we are having a sale! Come check it out!”, subsequent messages can be sent leading up to the sale letting customers know “The sale is next week, so get ready!” or “The new product releases tomorrow! Set your alarms!” The same concept can be used by politicians to reach voters leading up to election days or by gyms letting customers know about upcoming classes and challenges. Gyms can also use workflow automations to send out motivational messages! Automations can be especially useful for service based businesses, too, such as “America’s Finest Maid Service,” You’ve Got Maids, which uses TextP2P. You can schedule appointment reminders and even messages for after the appointment, as further explained in this blog post. Even before this, automations can be used to welcome customers too, whether it be to a restaurant’s loyalty program or to a non-profit’s notification group. To learn more about how different businesses can use text marketing and see more ideas, see these blog posts: for retailers, for politicians, and for gyms.
- How do I create a workflow automation? To start, navigate to the Workflow Automations page (Main to Workflow Automations). Then, click the green Create Automation button in the top right corner. Name your automation, choose a start date, and choose either a list or a set of tags to send the initial message to. If a customer responds to the original message and generates a new lead, they will be added to a new list. Choose which list you want this to be. Also, use the toggle switch to choose if you want to move the contact from the original list to the new list (Yes) or just add the contact to the new list without removing them from the original list (No). Finally, decide on time restrictions for text messages if you don’t want to disturb your customers at certain times. To finish off, click Save. You have just made a new automation! Now, you need to add actions to your workflow!


Your new automation should appear in the list of automations in the Workflow Automations page. Click on the blue title under the Workflow Name column. A blank workspace will appear.


In the workspace, use the blue buttons to add text, RVM, and email actions. Clicking on these will open up windows for you to fill in the details of your messages, similar to the ones you saw in the Text Messaging, Email, and Ringless Voicemail pages. Fill these out and then use the Delay Period field and dropdown to schedule your message for a specified time after the previous message. Also fill out the Send Time field to schedule what time of day you want your message to be sent. Repeat this for all your workflow actions. If, at any time, you want to edit an action, simply click on the bold blue title of a message and the window will reopen. Remember to click Save if you make any changes! You can also click on the three lines to the left of the blue titles to insert more actions and modify the order of existing actions. Once you are all done, click the green Publish button to launch your Workflow Automation!


- Where can I find more information about workflow automations? You can learn more by checking out this blog post. There, you can watch a full length video explanation and discover how to import and export automations to be shared with your team!
Conclusion
With TextP2P, businesses can effortlessly create text, email, and RVM campaigns–brought together with workflow automations–that allow them to foster lasting relationships with their customers. To get started today, request a live demo here or try it for 14 days for free here!